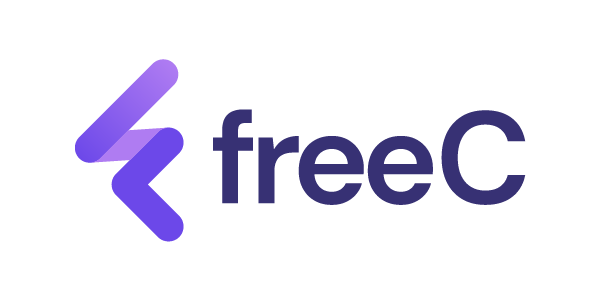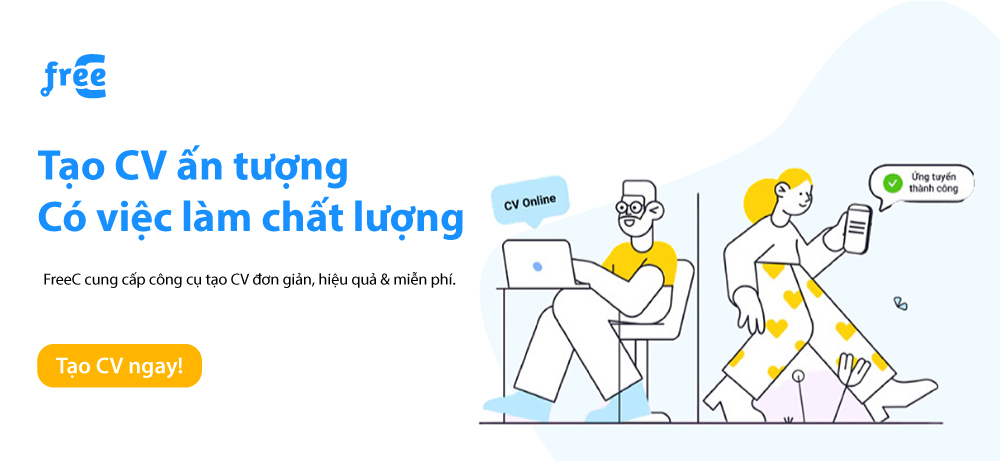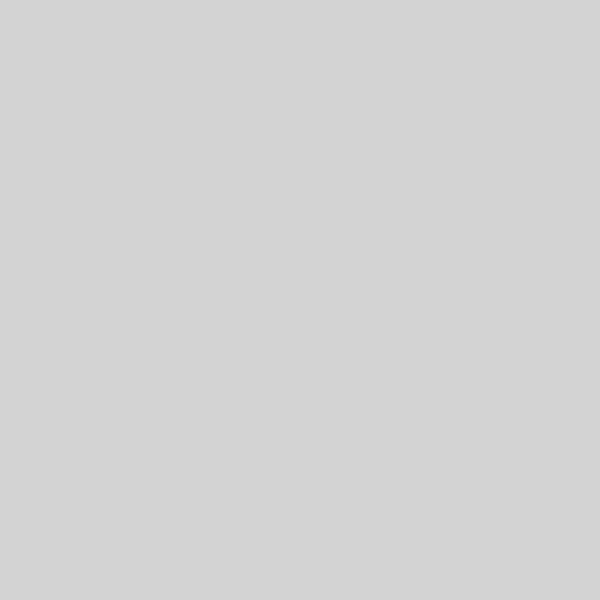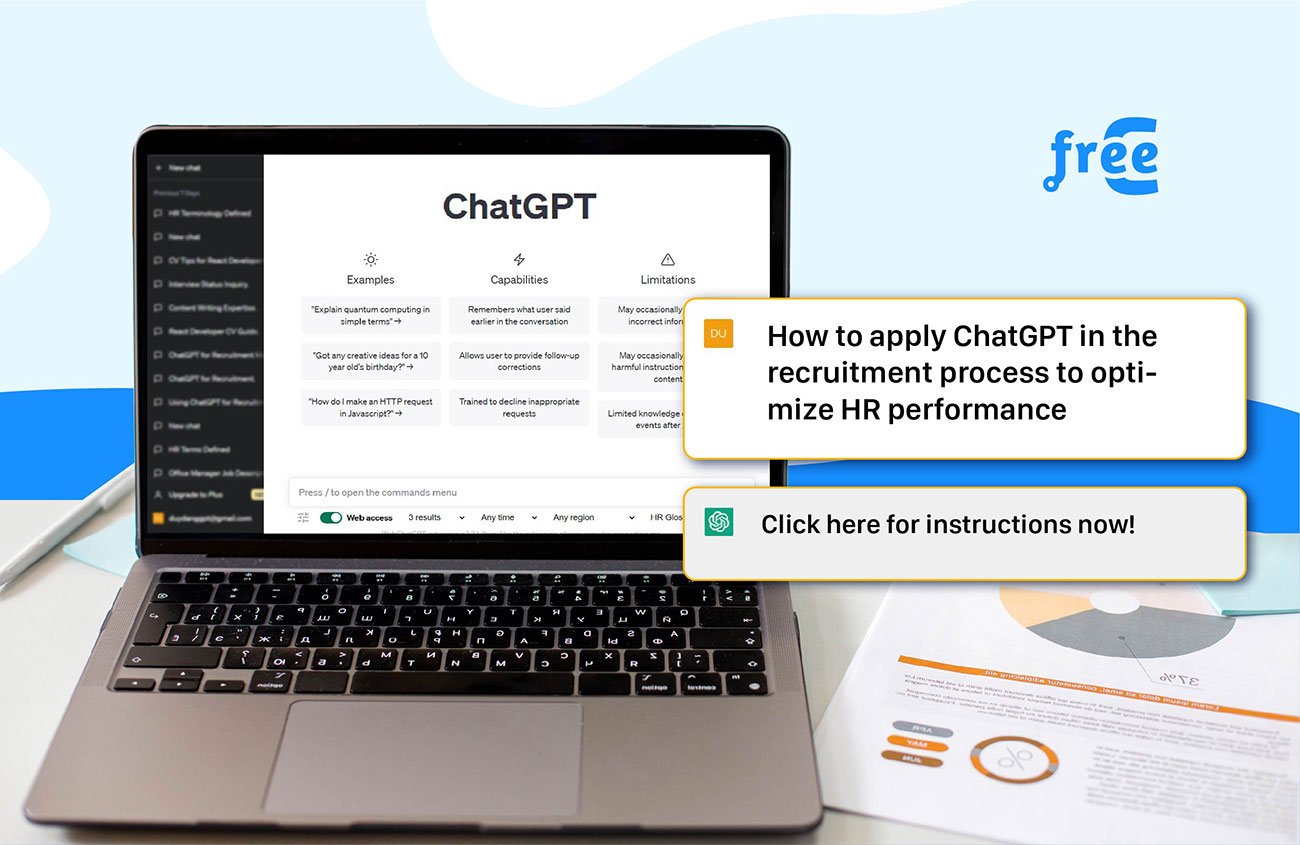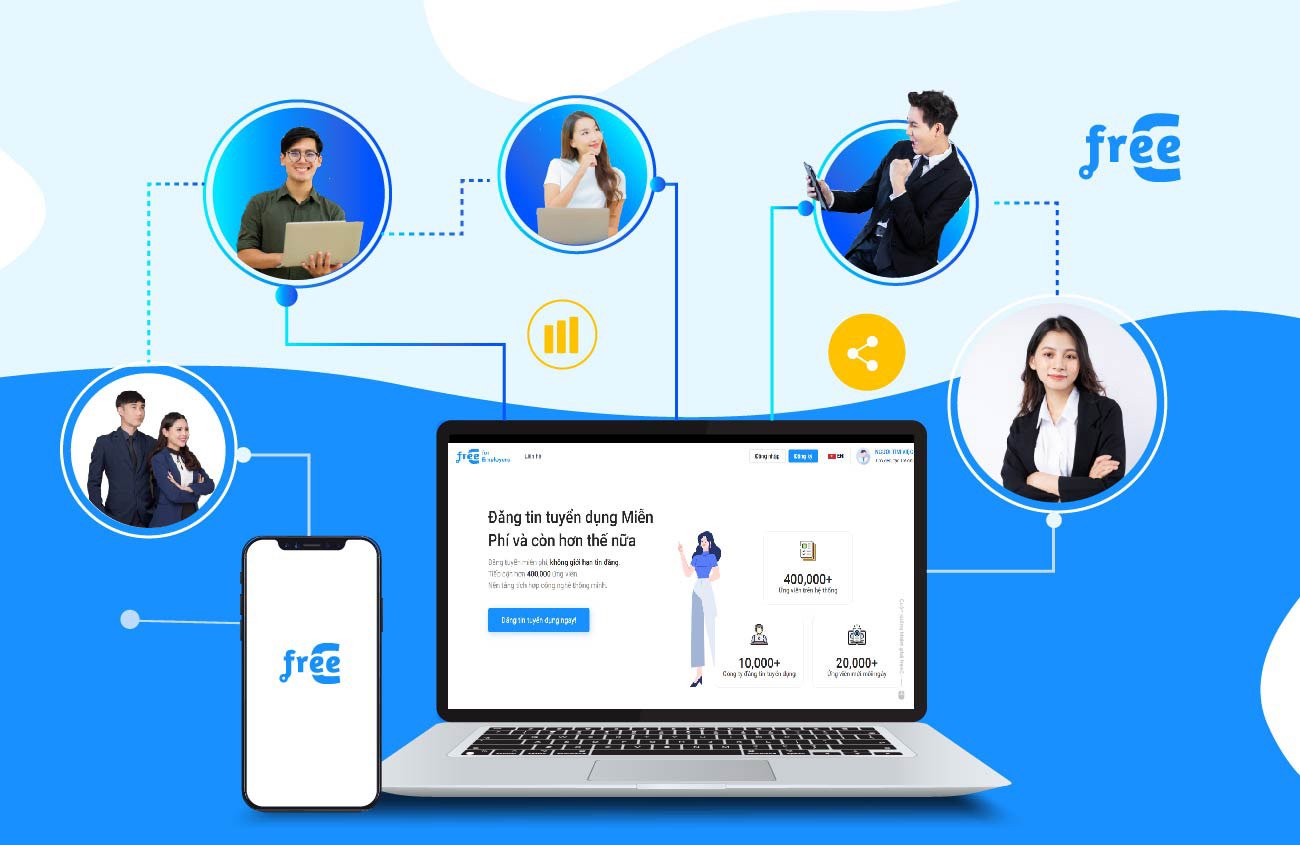Bạn có phải là người thích tự tay sáng tạo cho mình một bản CV riêng “không đụng hàng”? Bạn là người thích dùng những công cụ quen thuộc và đơn giản để viết CV? Trong bài viết này, freeC sẽ hướng dẫn bạn cách tạo CV trên Word đơn giản.
Với freeC, bạn có thể dễ dàng tạo CV online trong vài phút và tải xuống miễn phí ở định dạng PDF. Thu hút nhà tuyển dụng và đạt được công việc mơ ước của bạn với một bản CV hoàn hảo ngay hôm nay!
Hướng dẫn từng bước cách làm CV bằng Word
Bước 1: Lựa chọn mẫu CV trên Word
- Vào giao diện của Word, sau đó chọn mục New

- Trên thanh tìm kiếm, bạn gõ chữ CV
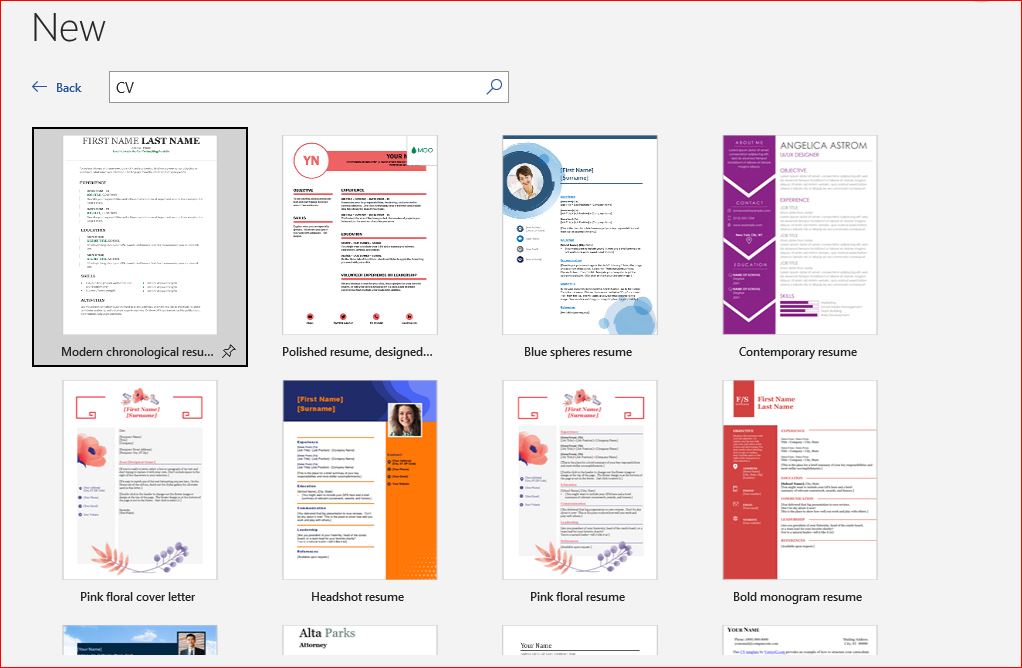
- Sau khi hiển thị kết quả tìm kiếm, bạn có thể lựa chọn những mẫu CV mà mình ưng ý có sẵn.
Bước 2: Điền thông tin cá nhân
Bạn có thể xoá các thông tin ở CV mẫu sau đó điền các thông tin cá nhân cần thiết của bản thân vào. Ngoài ra bạn có thể chọn mục Style để định dạng lại các font chữ, màu sắc theo ý muốn. Vì các mẫu CV trong Word là tiếng Anh, do đó bạn cần thời gian để chỉnh sửa và dịch sang tiếng Việt. Các mẫu CV trên rất đơn giản.
Bạn có thể thay đổi phông chữ và màu sắc, thêm các biểu tượng và làm cho CV của bạn trở nên nổi bật và cá tính hơn. Một số lời khuyên là bạn cần sử dụng phông chữ sáng tạo và màu sắc tươi sáng để làm cho CV của bạn sáng sủa và dễ gây chú ý hơn đối với nhà tuyển dụng.
>>> Xem thêm
- Cách viết điểm mạnh điểm yếu trong CV
- Cách viết các kỹ năng trong CV ấn tượng với Nhà tuyển dụng
- Cách viết CV xin thực tập dành cho Sinh viên vừa tốt nghiệp
- Lời cam kết trong CV: Tổng hợp tips viết và bộ mẫu câu ấn tượng
- Cách gửi CV qua Email chuyên nghiệp thu hút nhà tuyển dụng
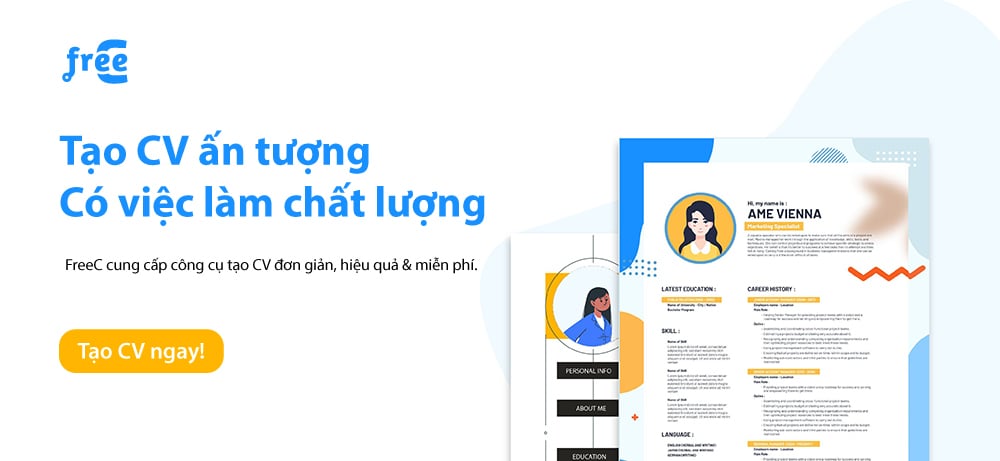
Bước 3: Lưu CV sau hoàn chỉnh
Để lưu CV bạn có thể nhấn vào biểu tượng chiếc đĩa trên góc trái màn hình hoặc bấm Ctrl+S để lưu. Sau đó bạn chọn mục Document là nơi chứa CV và bấm Save.
Một số lưu ý khi tạo CV bằng Word
1. Định dạng Tiêu đề và Đề mục
Để tạo CV bằng Word thu hút nhà tuyển dụng, bạn nên tạo các đề mục bằng font chữ to hơn, như: Trình độ học vấn; Kinh nghiệm làm việc; Tóm tắt,…
- Bằng bôi đen hoặc chọn dòng chữ bạn muốn làm đề mục và chọn Heading2.
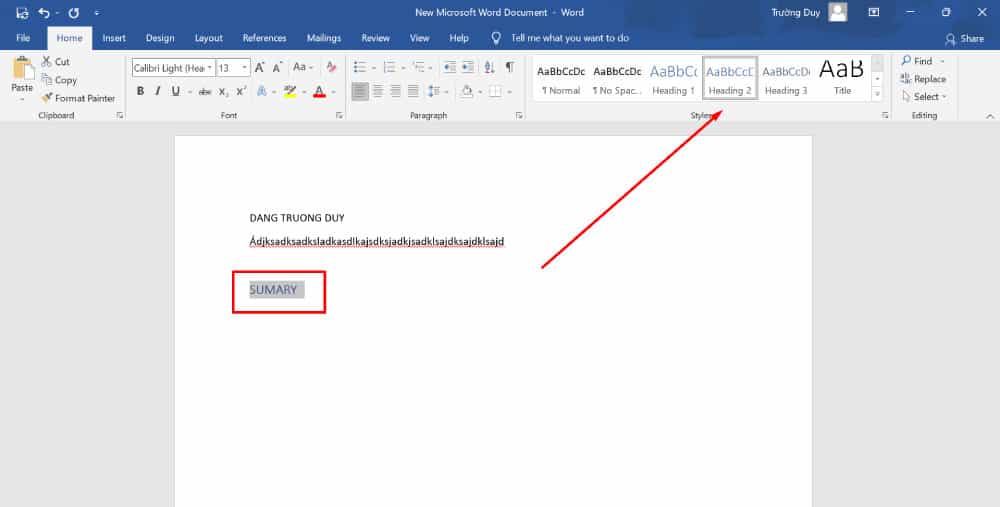
- Tiếp theo, ấn chuột phải vào Heading 2 > Modify Style > Chọn phông chữ Lucida Sans dưới hộp fonts.
- Thay đổi kích cỡ font trong khoảng 12 đến 14.
- Nhấn vào nút chữ B ở bên phải, để in đậm.
- Bạn có thể thay đổi màu ở ô chữ nhật phía bên phải (như hình).
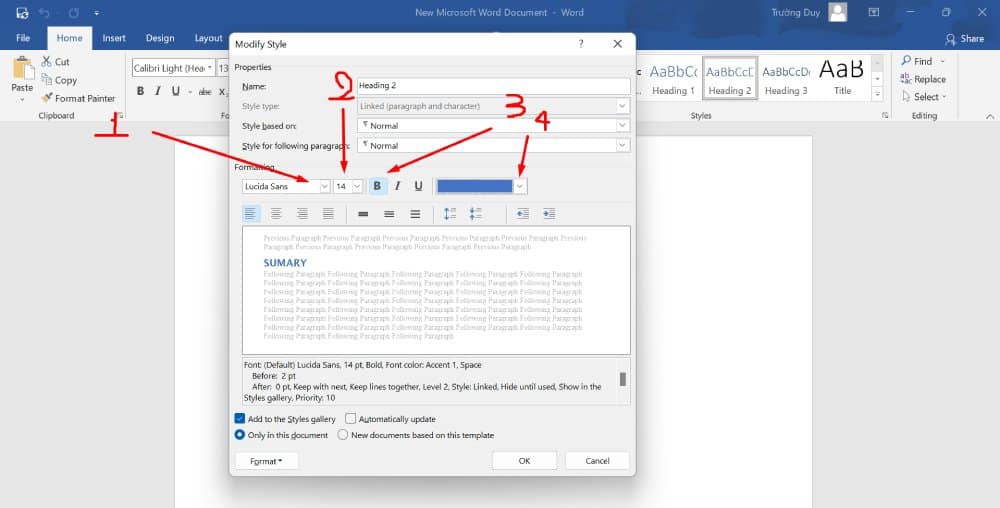
Bạn có thể dùng màu tối để các nội dung trông dễ nhìn hơn. Việc sử dụng màu sắc có ý thức giúp CV của bạn chuyên nghiệp hơn. Đừng quên ấn nút OK để dụng dụng định dạng.
>>> Xem thêm Tiêu đề CV là gì? Cách đặt tiêu đề CV thu hút nhà tuyển dụng
2. Nên dùng fonts nào để thiết kế CV bằng Word đẹp?
Phông chữ Lucida Sans dễ đọc trên màn hình và là một lựa chọn tốt khi tạo CV trên Word. Ngoài ra, bạn có thể dùng font tương tự như Gill Sans hoặc Tahoma kích thước bình thường 10pt.
Không có quy chuẩn nào nói việc định dạng một tiêu đề chính/ phụ trong CV là sai. Tuy nhiên, đừng dùng dấu gạch ngang ( – ) vì trông nó kém chuyên nghiệp.
Kích thước thông thường của các tiêu đề là 14pt. Tuy nhiên, bạn có thể dùng kích thước lớn hơn cho tiêu đề chính trong CV.
>>> Xem thêm Cách viết giúp nổi bật phần giới thiệu bản thân trong CV
3. Dùng các dấu đầu dòng để làm CV ấn tượng hơn
Việc dùng các biểu tượng hoặc dấu đầu dòng giúp CV của bạn dễ đọc hơn. Nhóm các thông tin có liên quan bằng cách chọn nút mũi tên xuống bên cạnh biểu tượng dấu đầu dòng.
Chọn bất kỳ biểu tượng dấu đầu dòng nào bạn thích. Nó có thể là hình mũi tên, ô vuông, chấm tròn,…
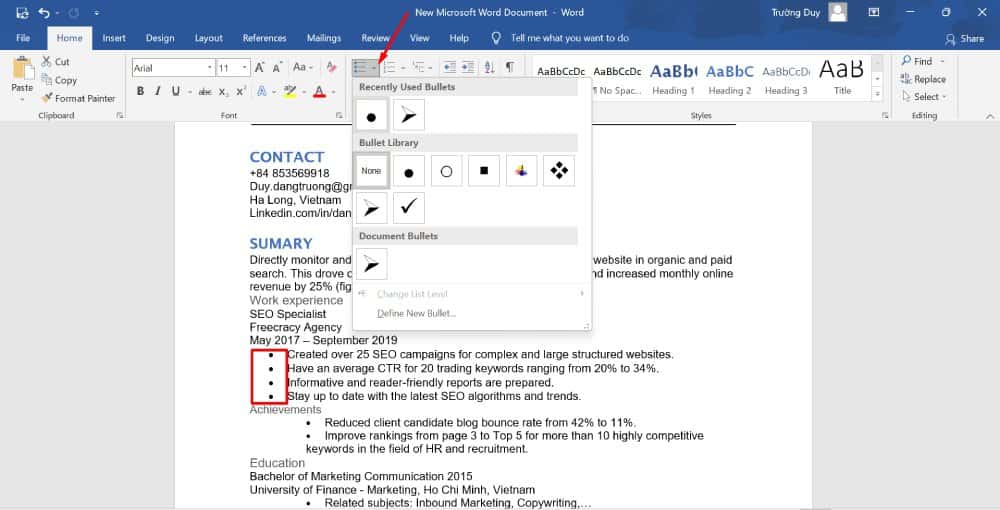
>>> Xem thêm Cách tạo CV trên máy tính đơn giản, đẹp mắt và chuyên nghiệp
4. Dùng các nút định dạng trong Word
Bạn có thể căn chỉnh nội dung bằng:
- Các nút có dấu gạch ngang, nằm dưới nút Icon giúp căn lề văn bản.
- Nút có hai mũi tên ngược nhau giúp giãn cách dòng.
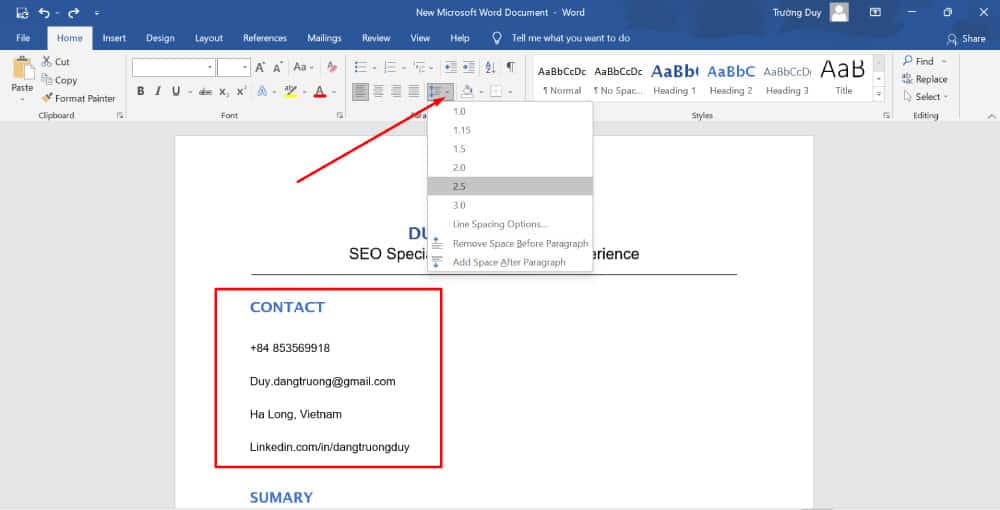
Đừng quên lưu CV trên Word của bạn với định dạng PDF. Định dạng này giúp nhà tuyển dụng có thể mở bằng bất kỳ thiết bị gì mà không bị lỗi. Bên cạnh đó, nó cũng dễ dàng cho việc in ấn.
>>> Xem thêm Bật mí kinh nghiệm viết CV chinh phục nhà tuyển dụng
5. Tạo lề CV
Nếu bạn đang dùng Word phiên bản cũ sẽ thấy phần lề (Margin) không được tối ưu. Với trường hợp này, bạn có thể rút ngắn lề để thu gọn nội dung trong khoảng 1-2 trang.
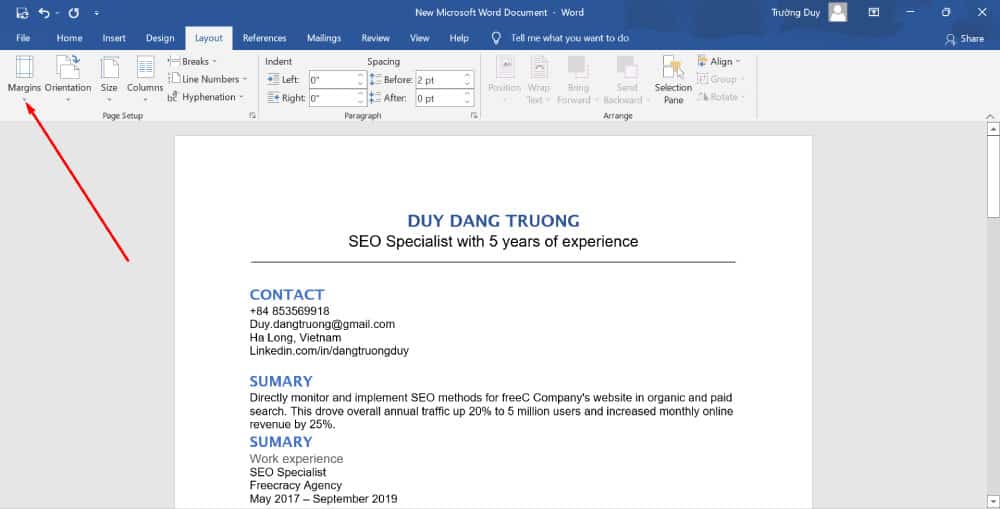
>>> Xem thêm Cách viết CV xin việc bằng tiếng Anh sáng tạo trong 10 phút
Mẫu CV xin việc file Word
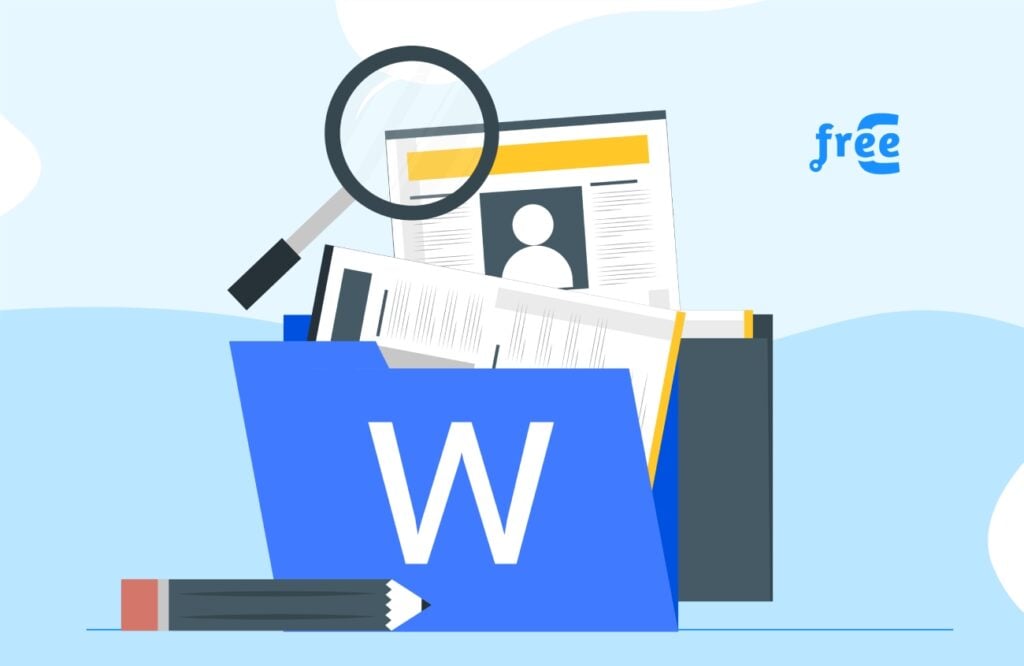
Bạn không bỏ nhiều thời gian để ngồi mày mò các công cụ trên Word mà vẫn có CV đẹp? Bạn muốn dùng sẵn CV có sẵn rồi thay thế thông tin để ứng tuyển gấp? Trong bài viết này, freeC sẽ cung cấp cho bạn nhiều mẫu CV xin việc file Word với nhiều phong cách khác nhau. Chắc chắn bạn sẽ tìm được mẫu CV ưng ý.
Bên trên, blog.freeC.asia đã chia sẻ với bạn cách tạo CV trên Word đơn giản. Nếu bạn muốn có những mẫu CV đẹp hơn và ấn tượng hơn để nhà tuyển dụng ấn tượng, hãy truy cập công cụ tạo CV online miễn phí của freeC. Chúng tôi có nền tảng mạnh mẽ giúp bạn tạo CV chỉ trong vài phút.
Có thể bạn quan tâm: