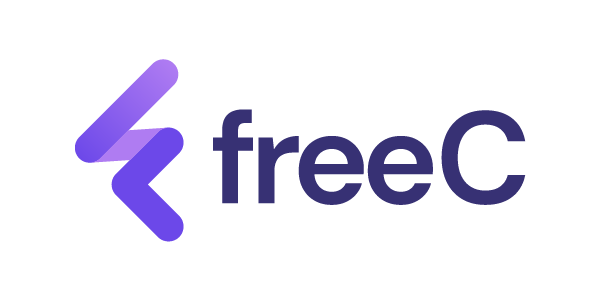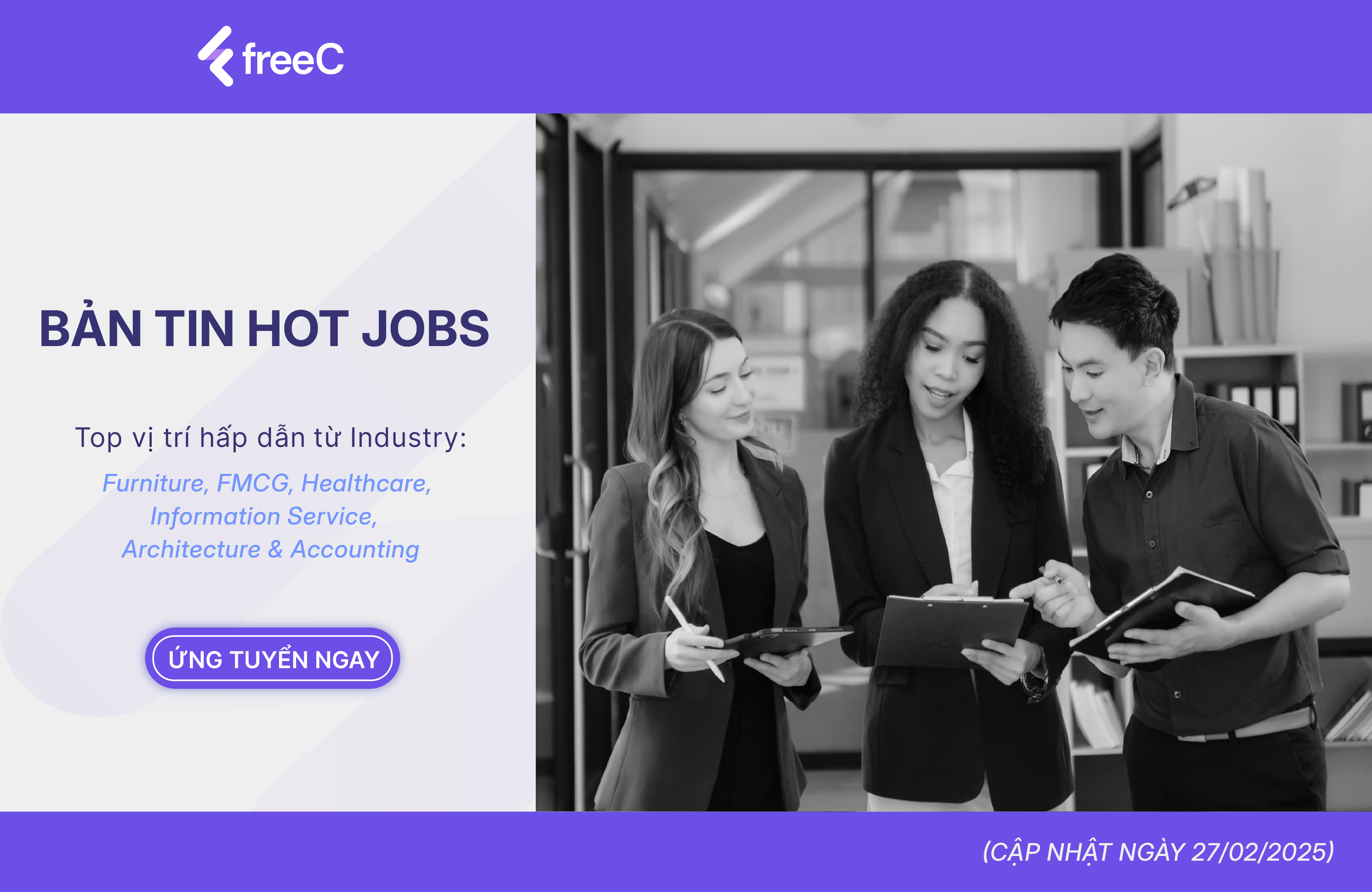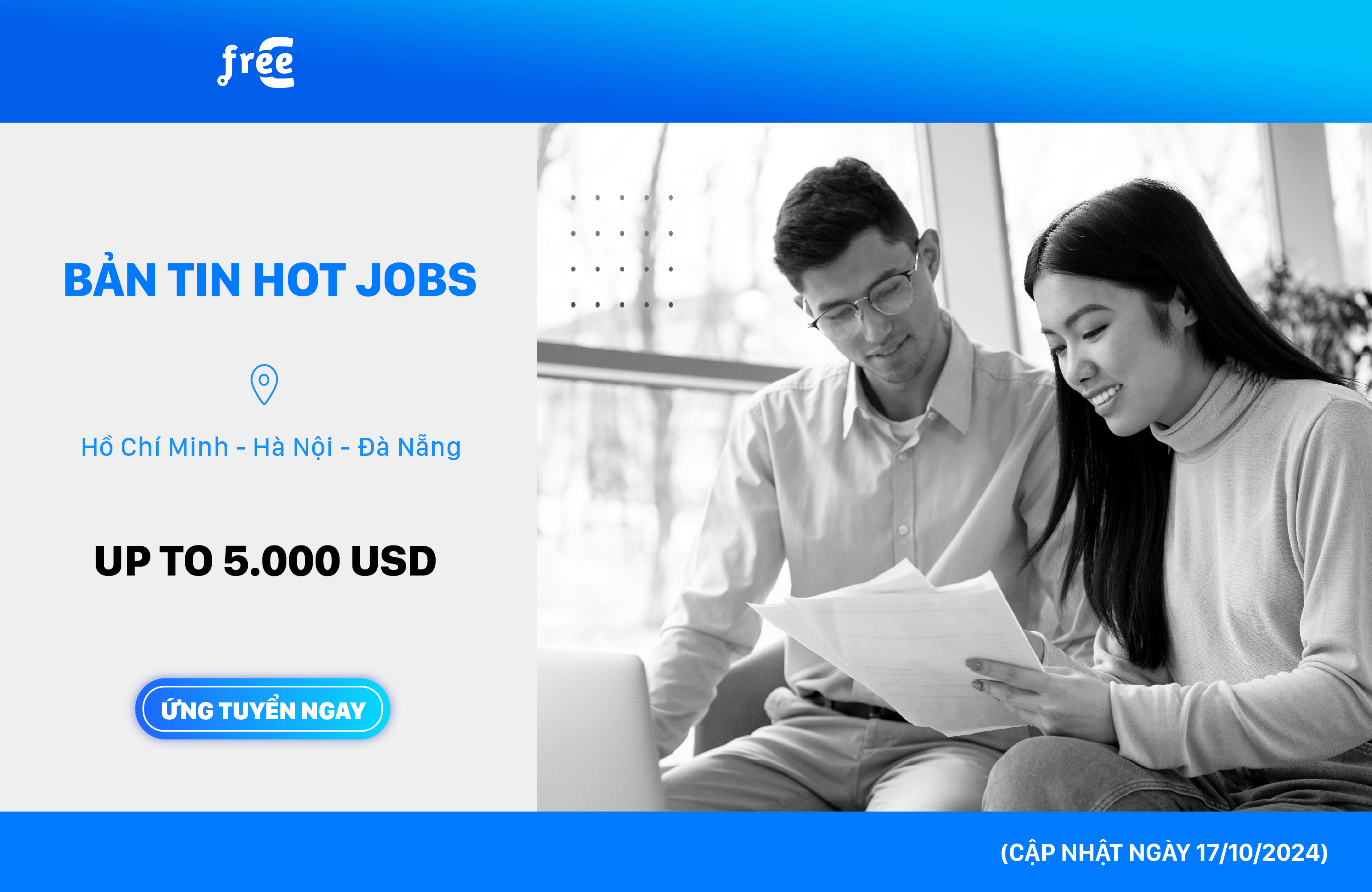Excel là trợ thủ không thể thiếu trong bất kỳ công việc nào. Dùng Excel sẽ giúp bạn tiết kiệm thời gian, nâng cao hiệu suất làm việc. Hãy cập nhật liền tay các thủ thuật excel văn phòng mà freeC chia sẻ sau đây để tối ưu hóa công việc và tiết kiệm thời gian bạn nhé!
1. Tạo phím tắt nhanh ở phần Quick Access
Công cụ Quick access toolbar được sử dụng để thêm các thao tác và truy cập nhanh các hàm Excel.
- Trước tiên, ấn vào mũi tên xuống trên Thanh công cụ / Toolbar.
- Để thêm chức năng, hãy chọn More Commands…
- Chọn New để tạo một tệp mới.
- Để mở một tệp hiện có, hãy chọn Open.
- Để in nhanh, hãy chọn Quick Print.
- Chọn Print Preview để xem thử trước khi in.
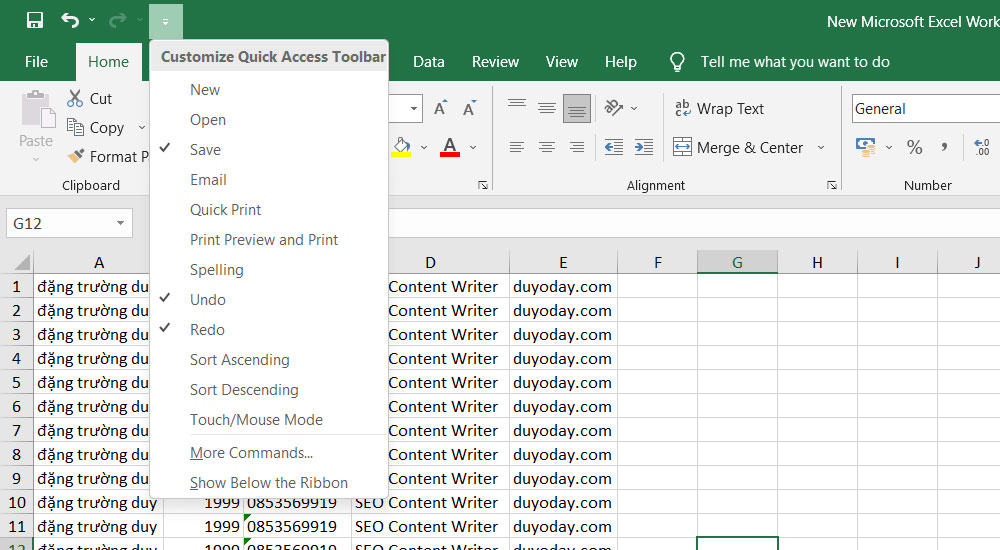
Nếu bạn chọn More Commands… hộp thoại Excel Options sẽ xuất hiện. Ấn ADD>> để thêm các tính năng mở rộng để tiết kiệm thời gian. Nếu muốn xóa, hãy ấn vào nút <<Remove. Cuối cùng, nhấp OK để hoàn tất tác vụ.
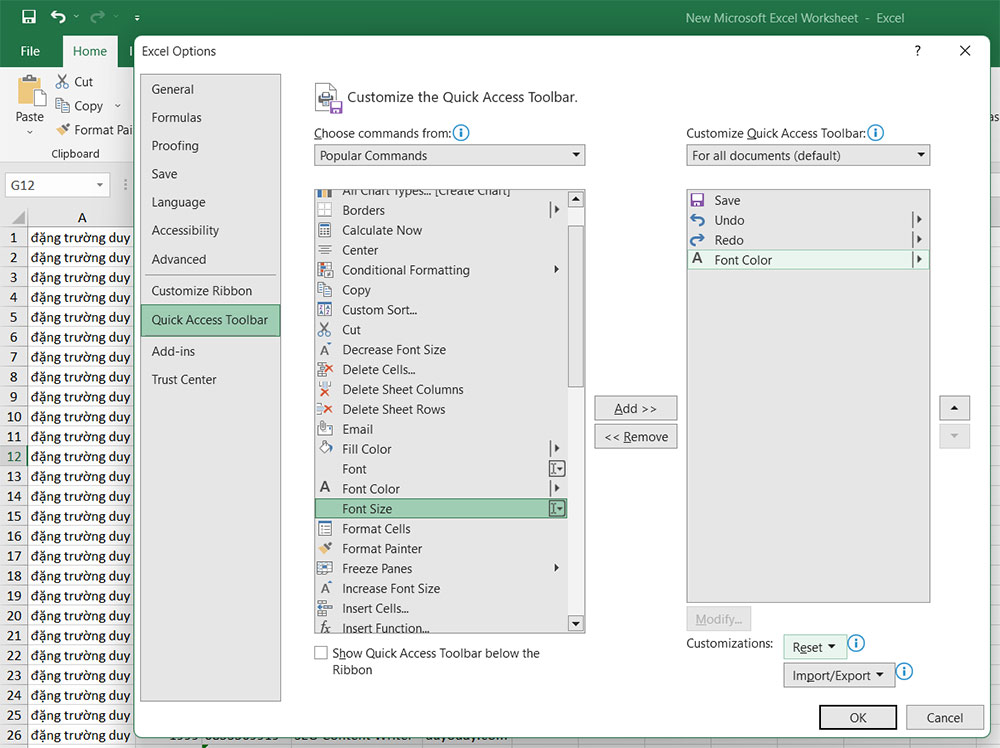
2. Thêm đường chéo trong một ô
Để tạo đường chéo trong 1 ô:
- Nhấp chuột phải vào Ô muốn có đường chéo
- Chọn Format Cell
- Chọn tab Border
- Nhấn vào cái nút có hình đường chéo
- Chọn OK
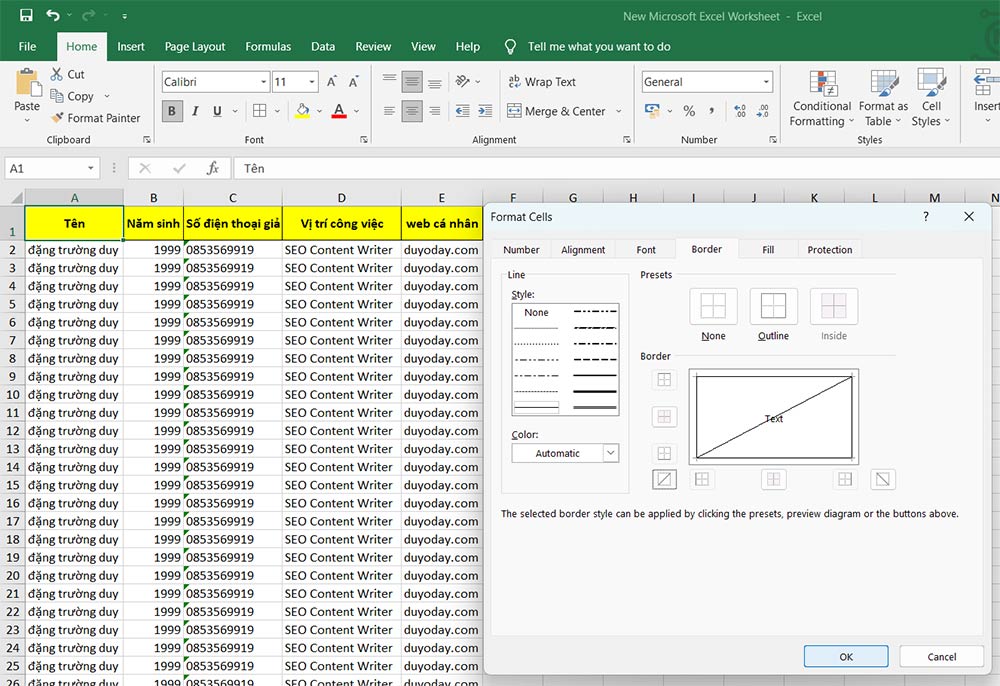
3. Thêm / xóa dòng hoặc cột nhanh bằng phím tắt
Bước 1: Chọn dòng hoặc chọn cột:
- Chọn dòng: Ấn vào ô bạn muốn chọn dòng > Ấn tổ hợp Shift và phím cách
- Chọn cột: Ấn vào ô bạn muốn chọn cột > Ấn tổ hợp Ctrl và phím cách
Bạn có thể chọn nhiều dòng hoặc nhiều cột bằng cách ấn thêm các dấu mũi tên trên bàn phím.
Bước 2: Thêm hoặc xóa dòng/cột:
- Thêm cột/dòng: Ấn tổ hợp phím Ctrl + Shift và +
- Xóa cột/dòng: Ấn tổ hợp phím Ctrl và –
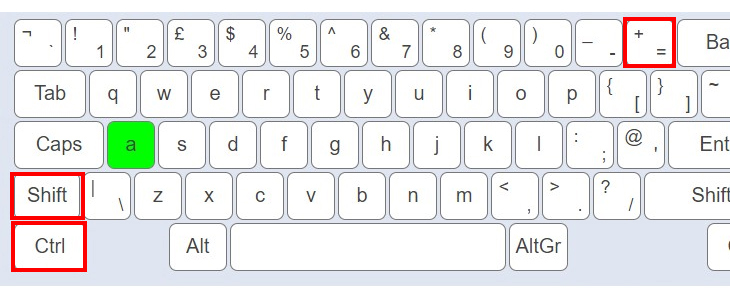
4. Sao chép hoặc di chuyển cột / dòng
Bước 1:
- Chọn dữ liệu cần di chuyển/ sao chép
- Di chuột đến phần rìa cho tới khi bạn thấy biểu tượng 4 mũi tên chỉ 4 hướng.
Bước 2:
- Di chuyển: Nhấn giữ chuột vào biểu tượng 4 mũi tên rồi kéo đến nơi bạn muốn rồi thả chuột ra.
- Sao chép: Chỉ cần ấn Ctrl trước khi kéo như phần di chuyển.
5. Lọc và Xóa những ô trống trong một vùng dữ liệu

- Chọn dòng đầu tiên > Bật lọc Filter > Ấn mũi tên hướng xuống ở cột bạn muốn loại phần trống > bỏ chọn Select All và ấn vào Blank
- Bôi đen dòng không có dữ liệu > chuột phải > Delete Rows.
- Ấn vào nút lọc > Clear Filter From “…” và nhận kết quả
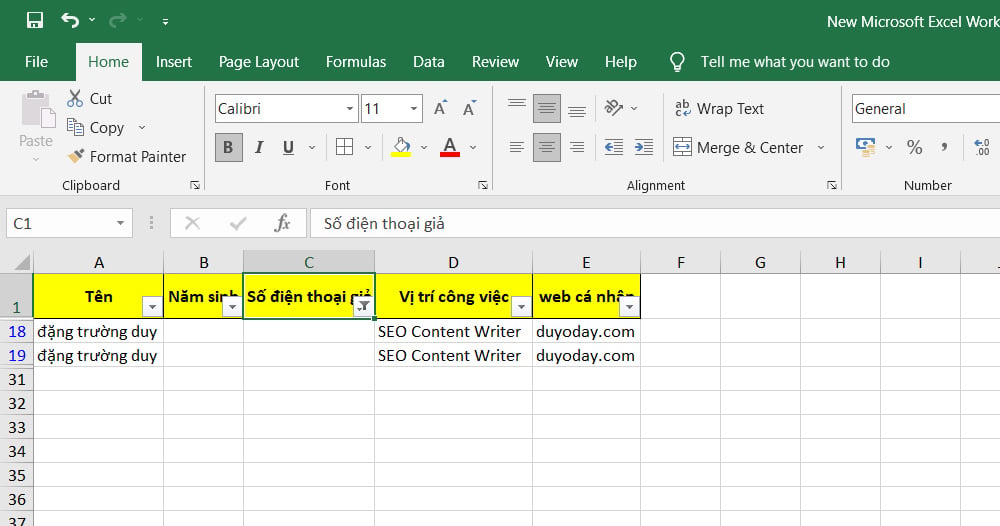
6. Giới hạn giá trị nhập với Data Validation
Bước 1: Bôi đen vùng chọn cần giới hạn dữ liệu > Chọn thẻ Data > ấn vào nút Data Validation
Bước 2: Hộp thoại Data Validation mở ra
- Phần Allow > ấn “Whole Number”
- Phần Data > chọn Between
- Phần Minimum bạn để 1; và Maximum để là 20000
Bước 3: Nhấn OK
Vậy là bạn đã giới hạn đến 20000 nên khi muốn nhập giá trị 21000 Excel sẽ báo lỗi. Bạn có thể nhập khoảng giá trị khác phù hợp với mục đích của bạn.

7. Tăng tốc nhập dữ liệu
Giả sử bạn muốn gõ câu: “Cộng hòa xã hội chủ nghĩa Việt Nam”, thay vì phải gõ một câu dài nhiều lần, bạn có thể dùng tính năng gõ tắt trong Excel bằng cách:
- Ấn tổ hợp phím Alt + T + A.
- Nhập câu dài vào ô “With” và chữ thay thế vào phần Replace.
Vậy là xong, khi bạn muốn nhập “Cộng hòa xã hội chủ nghĩa Việt Nam”, bạn chỉ cần gõ “cvn”.
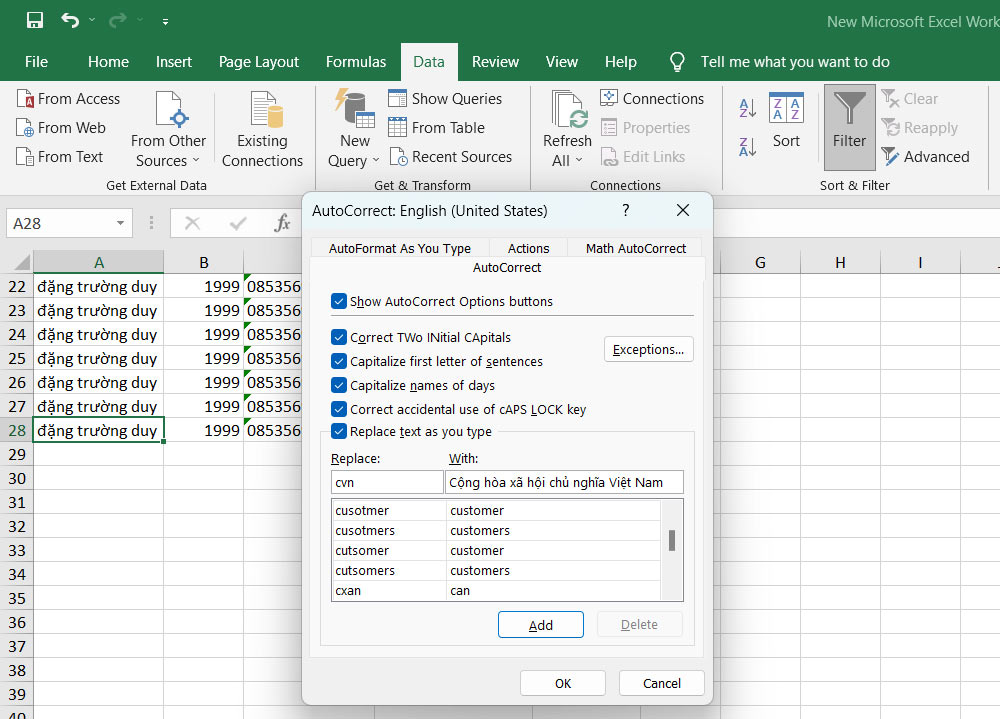
8. Xem nhanh thống kê về tổng, min, max,…
Thay vì sử dụng hàm để tính tổng, tìm giá trị nhỏ nhất và lớn nhất, bạn có thể xem thống kê nhanh một vùng dữ liệu bằng cách phủ khối vùng dữ liệu cụ thể và xem dưới thanh trạng thái Status bar, ví dụ:
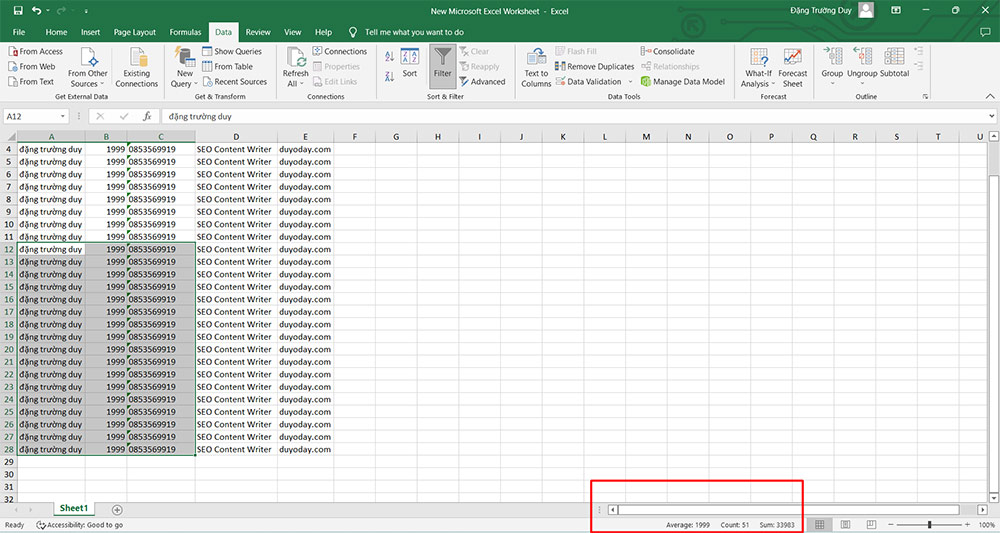
9. Ghép nối dữ liệu với phím &
Ví dụ bạn có 2 ô A3 và B3 là 2 dữ liệu khác nhau và muốn ghép dữ liệu ở 2 ô này lại, bạn thực hiện hàm =A3&“ ”&B3 để không phải tự nhập tay lại.
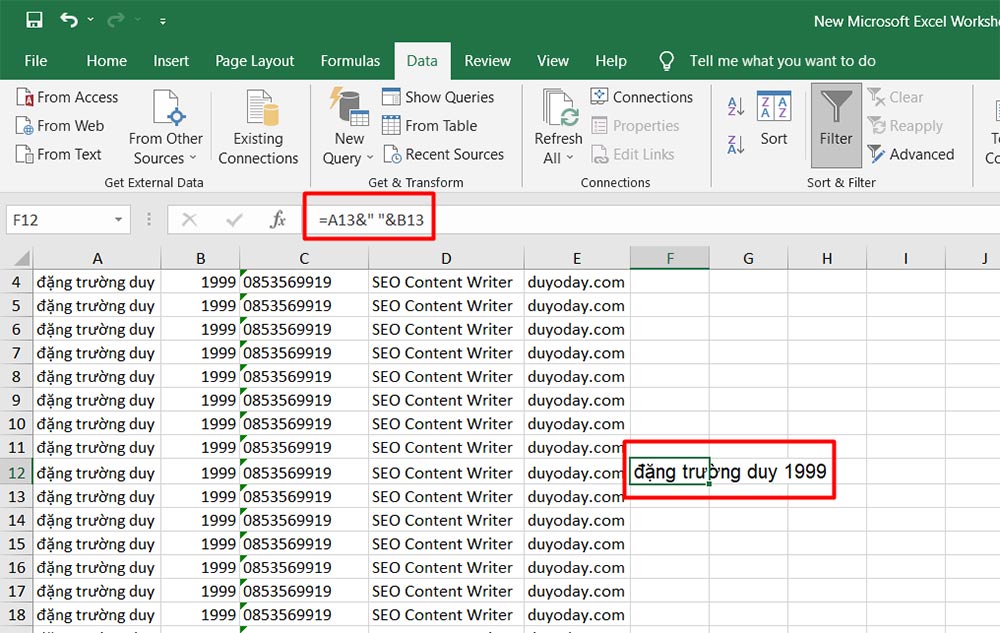
10. Đổi tên sheet nhanh
Thay vì nhấn chuột phải vào Sheet rồi nhấn Rename để đổi tên, bạn có thể nhấn Double Click và tên Sheet.
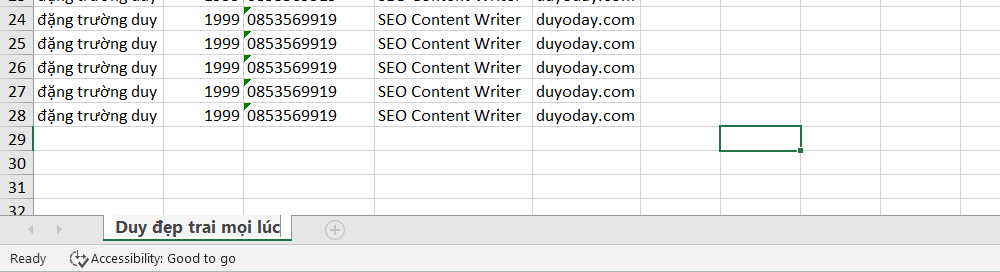
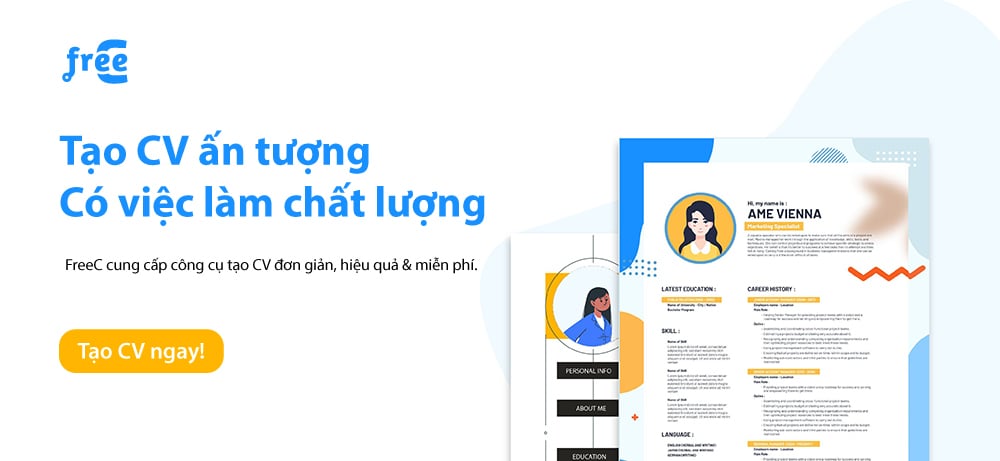
11. Lặp lại thao tác nhanh
Để sao chép định dạng, bấm đúp chuột trái, sau đó quét định dạng trên các ô hoặc vùng dữ liệu mà bạn muốn.
12. Nhập dữ liệu bắt đầu với số 0
Trong Excel, nếu bạn nhập số như 0004 sẽ tự động loại bỏ số không, thành 4. Để khắc phục, bạn chỉ cần thêm dấu vào phía trước; hoặc nhấp chuột phải vào ô hoặc vùng dữ liệu và chọn format cells > custom > nhập bao nhiêu số 0 tùy ý trong ô Type.
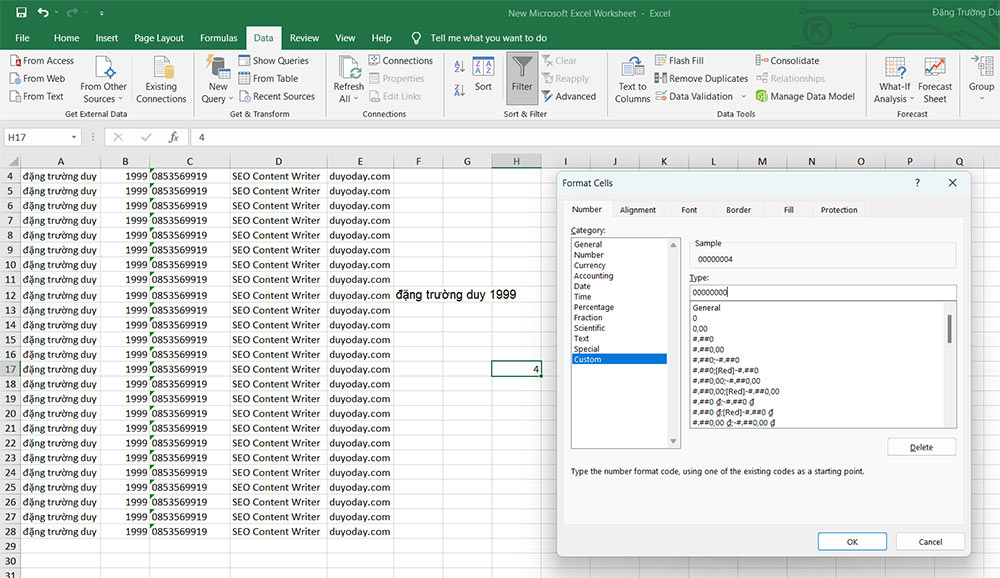
13. Chuyển đổi chữ thường và chữ in hoa
Để chuyển đổi giữa chữ hoa và chữ thường, hãy sử dụng hàm Upper với cú pháp =Upper().
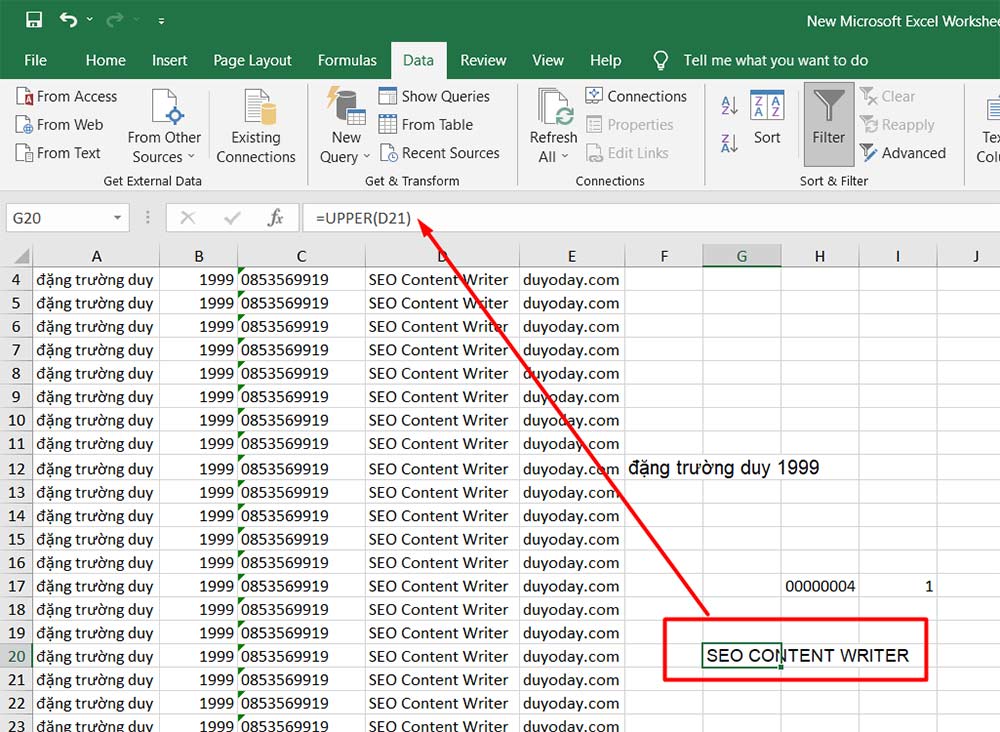
14. Cách xuống dòng trong ô Excel
- Cách 1: Nhấn tổ hợp Alt + Enter.
- Cách 2: Chọn cột hoặc ô chứa nội dung cần ngắt dòng > Ấn nút Wrap Text trên thanh công cụ.
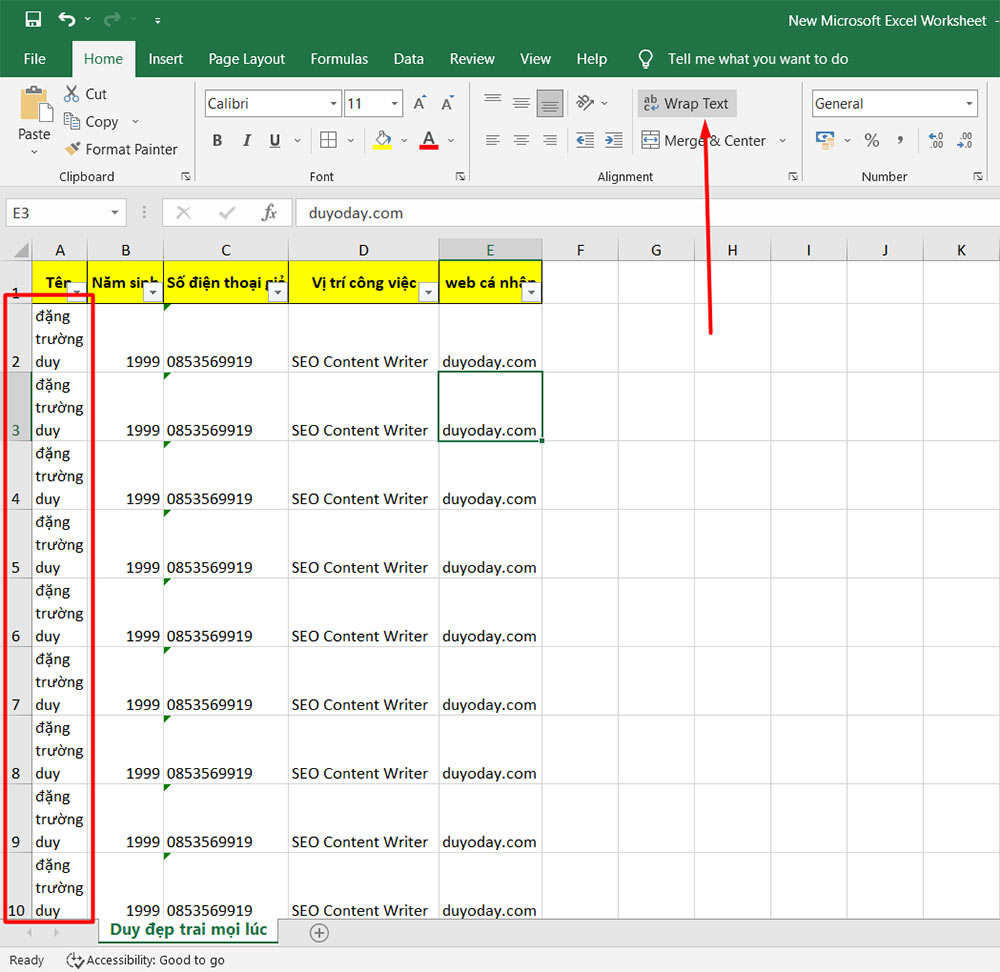
15. Cách cố định dòng trong Excel
Cố định 1 dòng đầu tiên
Chọn ô bất kỳ trong excel > View > Freeze Panes > Freeze Top Row.
Sau thao tác này, dòng cố định sẽ được đánh dấu bằng một dòng màu đen đậm hơn các dòng ngay bên dưới ô dữ liệu bị khóa.
Cố định nhiều dòng
- Bước 1: Chọn vào ô đầu tiên của dòng nằm phía dưới nhóm dòng cần cố định.
- Bước 2: Ấn View > Freeze Panes > Freeze Panes.
Tương tự như dòng cố định đầu tiên, một đường màu đen, tối hơn các dòng khác, xuất hiện để phân tách các hàng sau khi thao tác.
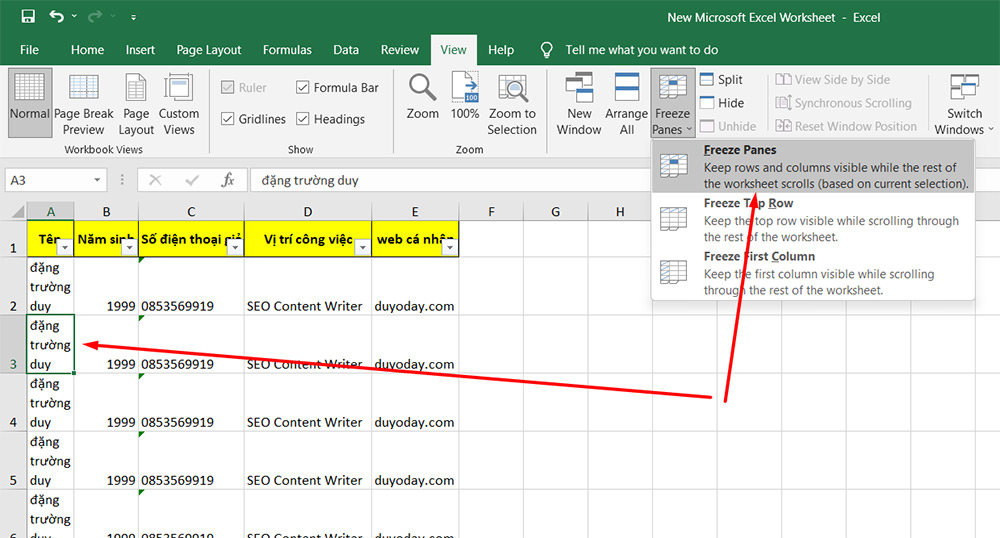
16. Cách cố định cột trong Excel
Cố định cột đầu tiên
Chọn ô bất kỳ > Nhấp vào View > Freeze Panes > chọn Freeze First Column.
Sau thao tác này, cột cố định sẽ được đánh dấu bằng một cột màu đen đậm hơn các cột ngay bên dưới ô dữ liệu bị khóa.
Cố định nhiều cột
- Bước 1: Chọn ô đầu tiên của cột nằm bên cạnh nhóm cột cần cố định.
- Bước 2: Vào View > Freeze Panes > chọn Freeze Panes.
17. Sắp xếp trong Excel
Ví dụ ta có bảng dữ liệu sau:
Để sắp xếp trong Excel, bạn làm như sau:
Bước 1: Chọn toàn bộ bảng dữ liệu
Nhấn vào ô A2 > Ấn tổ hợp Ctrl + Shift + mũi tên xuống để chọn đến dòng cuối cùng > Ấn tổ hợp phím Ctrl + Shift + mũi tên sang phải để chọn đến cột cuối cùng.
Bước 2: Chọn thẻ Data > ấn nút Sort. Ở bước này, nếu muốn sắp xếp thẻ dữ liệu nào, bạn điền vào mục “Sort by”, “Sort on” và “Order” như sau:
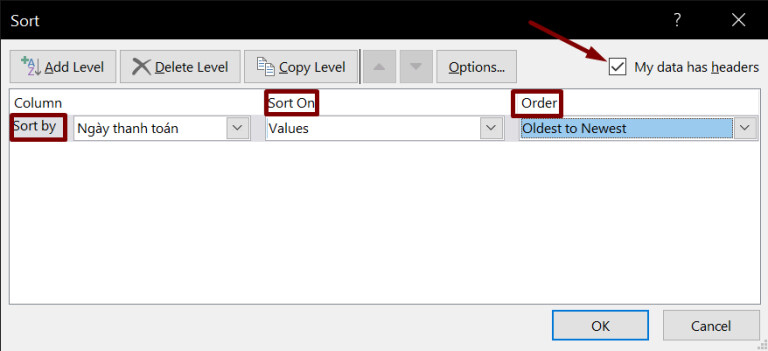
- Sort by: Sắp xếp dữ liệu theo “Ngày thanh toán“
- Sort on: Values, tức là từng giá trị trong ô
- Order: Trình tự sắp xếp cũ nhất tới mới nhất; từ nhỏ nhất tới lớn nhất; hoặc giá trị tăng dần theo thời gian.
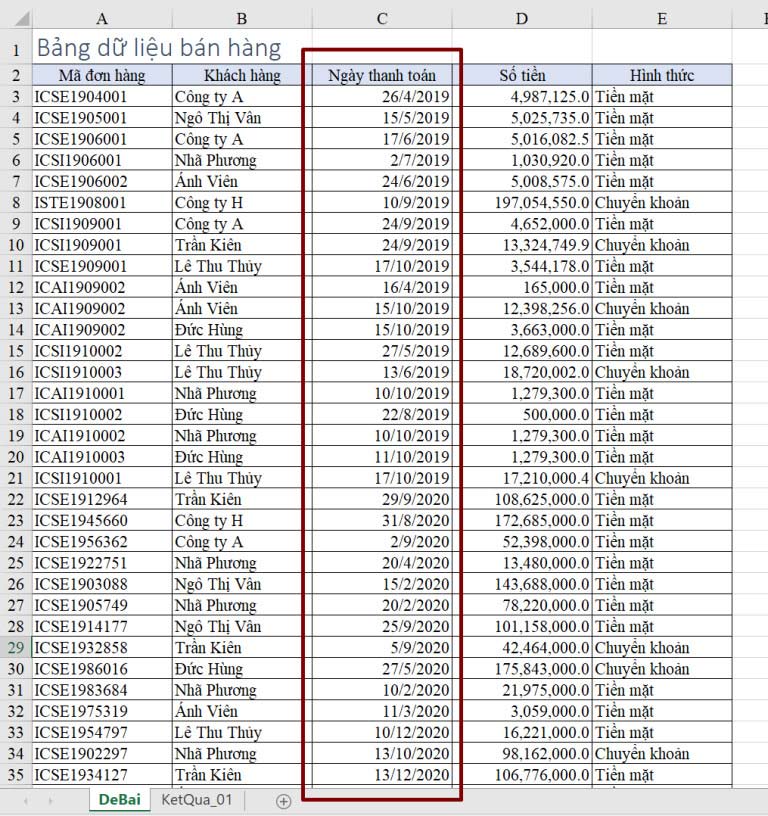
Bước 3: Ấn nút OK và kết quả sẽ là
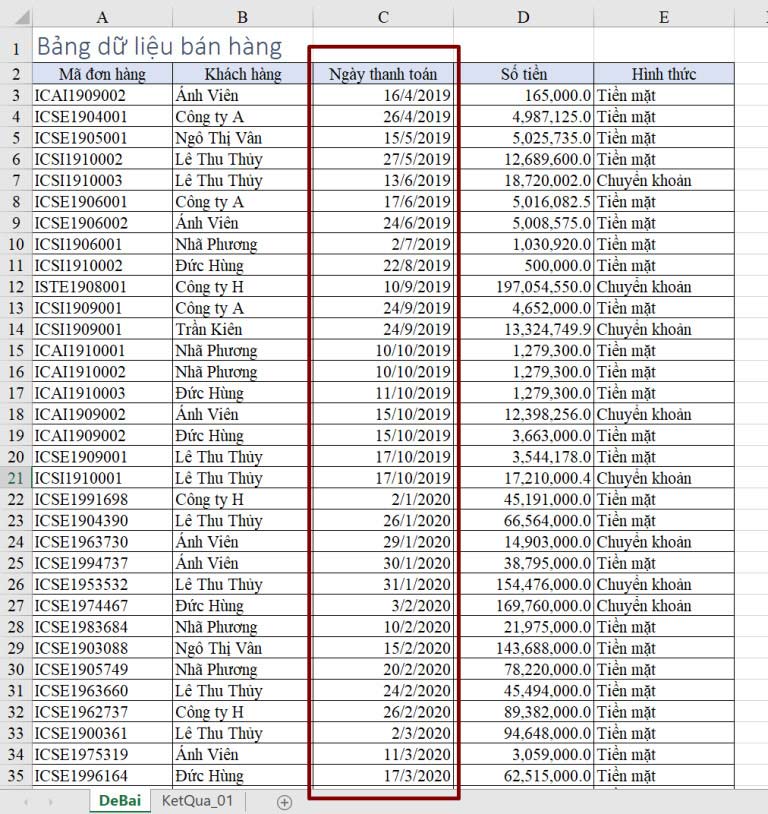
18. Căn lề trong Excel
Quy đơn vị đo trong Excel của mình là Centimeters. Nếu chưa ở đơn vị cm, hãy thực hiện các bước sau:
Vào File > More > Options > Chọn Advanced > Chọn Centimeters tại Rule units > ấn OK.
Để căn lề, bạn làm như sau:
- Vào Page Layout > chọn Margins > ấn Custom Margins.
- Tự căn chỉnh lề > ấn OK
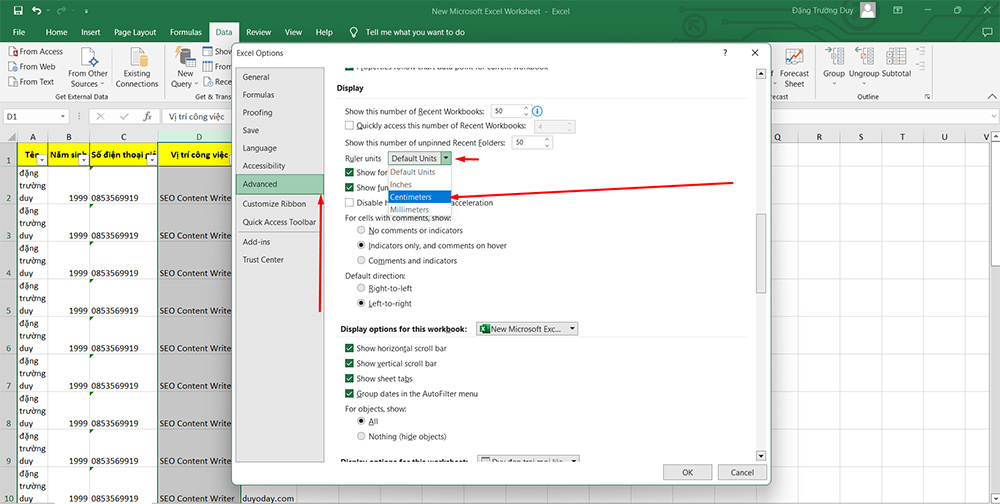
19. Cách hiện/tắt thanh công cụ
Bạn chỉ cần ấn tổ hợp phím Ctrl + F1.
20. Tìm kiếm trong Excel
Trước tiên, bạn ấn tổ hợp phím Ctrl + F để hộp thoại Find and Replace hiện ra. Ở phần Find What, nhập từ bạn muốn tìm kiếm vào rồi nhấn OK.
Blog.freec.asia vừa chia sẻ 20 thủ thuật excel văn phòng sẽ giúp bạn tối ưu thời gian cho công việc của mình. Vừa xem vừa áp dụng để ghi nhớ nhanh những mẹo này. Nếu thấy hay, hãy chia sẻ về cho bạn bè và đồng nghiệp bạn nhé!
Bài viết liên quan:
[hubspot portal=”8115299″ id=”b2efc4ba-f02a-450a-99b8-e66be9d4daf6″ type=”form”]